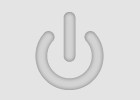Tracking planaire avec Mocha dans After Effects
Mocha est un logiciel de tracking planaire fourni avec After Effects depuis la version CS4. On l'utilise en remplacement du tracking 4 point natif d'After Effects car il est censé être plus précis. Ce type de tracking permet par exemple de remplacer ce qui est affiché sur un écran (télévision, téléphone), ou encore un panneau publicitaire, sur une vidéo. Il permet aussi de reproduire un effet de réalité augmentée utilisé dans un spot de publicité pour HP en 2006, avec une vidéo incrustée dans un cadre photo, un peut comme dans cette vidéo :
Pour commencer, il faut d'abord lancer Mocha. Dans After Effects CS6, on peut le faire directement depuis After Effects via le menu Animation > Suivi dans mocha AE. Pour les autres versions, il faut lancer Mocha via le menu démarrer sous Windows (il y a un raccourci, par exemple : "Mocha for After Effects CS4"), ou alors le lancer directement en cliquant sur le programme exécutable dans le répertoire d'installation (ex: C:\Program Files (x86)\Adobe\Adobe After Effects CS4\Mocha\bin\Mocha For After Effects.exe).
Le tutoriel est rédigé avec After Effects CS6 (qui utilise Mocha for After Effects version 2.6.2).
Une fois Mocha lancé, il faut créer un nouveau projet en cliquant sur File > New Project ou Ctrl+N. Une fenêtre s'affiche, cliquez simplement sur OK pour créer le projet.
Mocha est très capricieux au niveau des formats d'entrée, il se peut que vous rencontriez cette erreur : Failed to open file : corrupt or in unsupported format. Mocha ne prend pas en charge le MP4, de plus, sur Windows, il est préférable d'installer QuickTime car Mocha l'utilise pour lire les vidéos. Si aucun format ne marche, essayez d'exporter la vidéo en séquence TGA (image Targa), avec After Effects.
Ensuite, il faut entourer la partie de la vidéo sur laquelle on souhaite baser le tracking. En général c'est la zone dans laquelle on veut incruster la vidéo. Pour cela, on trace le contour (4 points) avec l'outil Create X-Spline Layer Tool :
Une fois le contour dessiné, Mocha arrondit automatiquement les coins. On peut obtenir des angles droits en tirant sur le petit marqueur bleu au niveau de chaque sommet.
On peut aussi améliorer le résultat en indiquant à Mocha quelques caractéristiques du mouvement à suivre :
- Translation
- Scale
- Rotation
- Shear
- Perspective : utile quand la caméra effectue un travelling (déplacement latéral)
Il ne reste plus qu'à lancer l'analyse en cliquant sur le bouton Track forward. Comme avec le suivi de mouvement 4 point, les points de tracking peuvent aussi sauter dans Mocha. Quand ça arrive, il suffit de stopper l'analyse et de remplacer correctement le point. Mocha va alors créer une image clé pour mémoriser la position définie manuellement par l'utilisateur et se débrouille pour corriger son tracking en fonction.
Une fois le tracking terminé, il faut exporter les données dans After Effects. Pour cela il y a plusieurs solutions :
Dans un tout autre contexte, cet article est très intéressant : retour à la ligne dans une cellule excel.
- Export Tracking Data
Avec 3 options :- After Effects Corner Pin [corner pin only, supports RG Warp and mochalmport] (*.txt)
- After Effects Corner Pin [supports motion blur] (*.txt)
- After Effects Transform Data [anchor point, position, scale and rotation] (*.txt)
La 3éme option produit des images clé pour les attributs communs à tous les calques : position, échelle, orientation et point d'ancrage - Export Shape Data
mocha shape data for AE
Pour appliquer les données de tracking à un solide par exemple, choisissez After Effects Corner Pin et cliquez sur le bouton Copy to Clipboard. Cela va placer les données de tracking (qui sont au format texte) dans le presse-papier.
Ensuite allez dans After Effects, créez un nouveau solide, appliquez lui l'effet Quatre coins, et faites Edition > Coller (Ctrl+V) pour appliquer les clés d'animation du tracking. Le solide bouge maintenant comme la vidéo.

Fini de lire cette page ? allez faire un tour ici : créer un fond d'écran graffiti, ça peut vous intéresser.