
Dans Photoshop, les outils permettent de travailler sur l'image. Le fonctionnement général est très simple : les outils sont rangés dans le panneau outils, qui est affiché sur le côté gauche de l'interface (on appelle aussi ce panneau-là "boîte à outils").
Le principe est de sélectionner l'outil que vous souhaitez utiliser simplement en cliquant dessus, et ensuite on peut travailler sur le document Photoshop. En général le pointeur de la souris change en fonction de l'outil utilisé.
Chaque outil dispose de réglages spécifiques, ces réglages sont affichés dans le panneau options en haut de la fenêtre Photoshop.
Voilà un exemple ou j'utilise l'outil Main, avec en haut, les options de cet outil :

Outil secondaire
Il existe plus de 60 outils dans Photoshop CS6, donc tout ne peut pas être affiché en même temps. Dans le panneau Outils, on peut voir que certains outils ont une petite flèche en bas à droite. Cela indique qu'il existe des outils secondaires, c'est comme ça qu'on accède aux outils qui ne sont pas affichés. Pour voir les outils secondaires, il suffit de cliquer et de maintenir enfoncé sur un de ces outils à "tiroir". Un menu s'affiche alors et liste des différents outils secondaires :

Liste des outils dans Photoshop CS6
Régulièrement, à chaque nouvelle version de Photoshop, Adobe ajoute de nouveaux outils, et à l'inverse en supprime parfois. Voici la liste des outils disponibles dans Photoshop CS6 :
- Rectangle de sélection
- Ellipse de sélection
- Rectangle de sélection 1 rangée
- Rectangle de sélection 1 colonne
- Déplacement
- Lasso
- Lasso polygonal
- Lasso magnétique
- Sélection rapide
- Baguette magique
- Recadrage
- Correction de perspective par recadrage
- Tranche
- Sélection de tranche
- Pipette
- Echantillonnage de couleur
- Règle
- Annotation
- Correcteur localisé
- Correcteur
- Pièce
- Déplacement basé sur le contenu
- Œil rouge
- Pinceau
- Crayon
- Remplaceront de couleur
- Pinceau mélangeur
- Tampon de duplication
- Tampon de motif
- Forme d'historique
- Forme d'historique artistique
- Gomme
- Gomme d'arrière-plan
- Gomme magique
- Dégradé
- Pot de peinture
- Goutte d'eau
- Netteté
- Doigt
- Densité -
- Densité +
- Eponge
- Plume
- Plume libre
- Ajout de point d'ancrage
- Suppression de point d'ancrage
- Conversion de point
- Texte horizontal
- Texte vertical
- Masque de texte horizontal
- Masque de texte vertical
- Sélection de tracé
- Sélection directe
- Rectangle
- Rectangle arrondi
- Ellipse
- Polygone
- Trait
- Forme personnalisée
- Rotation 3D
- Enrouleront 3D
- Panoramique 3D
- Coulissement 3D
- Mise à Féchelle 3D
- Main
- Rotation de l'affichage
- Zoom
Et voilà une liste d'outils qui étaient présents dans la version CS4, mais qui ont disparu dans CS6 :
- Comptage
- Correcteur de tons directs
- Orbite 3D
- Vue d'en rouleront 3D
- Vue Panoramique 3D
- Vue de déplacement 3D
- Zoom 3D
Bien assez de blabla, dans ce chapitre nous allons voir comment utiliser les principaux outils de Photoshop, ceux qu'il est indispensable de connaître car on les utilisent tout le temps.
Pour cela, j'ai imaginé un petit scénario ou on va partir d'une photo et la modifier successivement avec différents outils (plutôt que de vous présenter chaque outil séparément sans fil conducteur). Voici cette image, téléchargez là et ouvrez là dans Photoshop :

Outil sélection
Prenez l'outil rectangle de sélectiondans la boite à outils, puis tracez un rectangle de sélection en partant en bas à gauche de la photo, et en allant à droite de la photo (comme le montre la flèche en pointillé jaune) et relâchez le clic :

Maintenant vous voyez un rectangle apparaitre en pointillés blanc et noir, il s'agit de votre sélection. Cela indique à Photoshop que vous ne voulez travailler que sur cette partie de l'image.
Nous allons supprimer la partie de l'image qu'on vient de sélectionner, pour mettre du blanc à la place. Pour cela, appuyez simplement sur la touche Suppr de votre clavier. Une fenêtre va s'afficher, pour vous demander ce que vous voulez mettre à la place de la partie d'image sélectionnée que vous voulez supprimer. Choissez Blanc dans la liste déroulante, et cliquez sur OK :

Maintenant nous n'avons plus besoin de notre sélection, donc nous allons "déselectionner" : menu Sélection > Déselectionnerou Ctrl+D.
Ici nous avons utilisé une sélection très simple, avec un seul rectangle de sélection. Mais il est possible d'agrandir la sélection, et même de désélectionner une partie de la sélection grâce aux différents modes disponibles dans le panneau Options :
- Nouvelle sélection
- Ajouter à la sélection
- Soustraire de la sélection
- Intersection avec la sélection
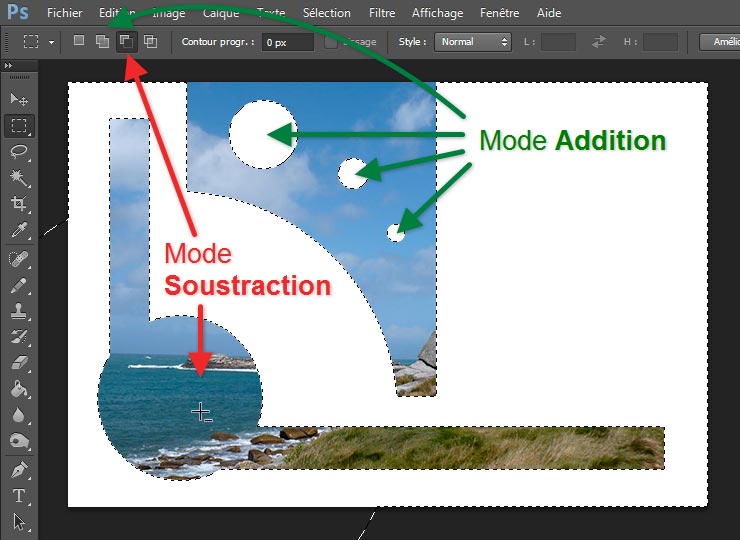
Outil pot de peinture
Nous allons maintenant utiliser l'outil pot de peinture pour peindre le rectangle blanc en bas de l'image d'une autre couleur.
On va commencer par sélectionner la couleur qu'on souhaite utiliser dans le panneau Couleur. Cliquez sur la couleur de premier plan et choisissez un gris très foncé (presque noir), puis cliquez sur OK :
Au passage, si vous voulez en savoir plus sur le sélecteur de couleur, vous pouvez lire cette FAQ : la palette de couleur Photoshop CS6.
Sélectionnez l'outil pot de peinture(son icône ressemble à un pot de peinture, facile à trouver), puis cliquez dans la partie blanche de l'image :

La partie blanche est devenue de la même couleur que la couleur de premier plan (sélectionnée dans le panneau Couleur).
L'outil pot de peinture est un outil "intelligent", il va automatiquement chercher à peindre les zones qui sont de la même couleur que l'endroit où vous avez cliqué. Essayez par exemple de cliquer sur le ciel bleu, vous allez voir qu'une partie du ciel va devenir noir. On peut même choisir la sensibilité de l'outil en modifiant la valeur de la Tolérance dans le panneau options.
Si vous avez peint le ciel et que vous voulez annuler, faites Ctrl+Z ou allez dans le menu Edition > Annuler pot de peinture.
Outil texte
L'outil texte permet comme son nom l'indique d'écrire du texte sur le document Photoshop. Nous allons l'utiliser pour écrire quelque chose dans le rectangle noir que nous venons de créer.
Pour cela, sélectionnez l'outil texte. Avant d'écrire, on va choisir une police et une couleur dans le panneau options, par exemple Arial Bold 37pt, couleur : blanc.
Vous pouvez aussi afficher le panneau Caractère qui donne accès à des réglages supplémentaires spécifiques à l'outil texte (pour cela, allez dans Fenêtre > Caractère).
Maintenant, cliquez quelque part sur l'image et écrivez votre texte :

Si vous voulez modifier le texte après l'avoir créé, il suffit de cliquer sur le texte avec l'outil texte, on peut alors modifier à nouveau le texte.
Outil déplacement
J'ai volontairement placé le texte n'importe ou sur l'image. On va utiliser l'outil déplacement pour mettre le texte en bas de l'image, dans le rectangle noir.
Sélectionnez l'outil déplacement (entouré en rouge sur l'image ci-dessous) et déplacez le texte (par glisser-déposer) comme le montre la flèche jaune :

L'outil déplacement permet comme son nom l'indique de déplacer tout et n'importe quoi : du texte comme ici, une sélection (essayez de tracer un rectangle de sélection avec l'outil sélection, ensuite vous pourrez déplacer la partie de l'image sélectionnez grâce à l'outil déplacement), et aussi et surtout des calques, mais nous verrons ça au prochain chapitre.
Outil tampon de duplication
Le tampon de duplication est un outil très utile en retouche photo, on s'en sert souvent pour masquer des défauts ou même supprimer des objets ou des personnes d'une image !
Le principe de cet outil est très simple : dans un premier temps on clic à un endroit sur l'image pour définir la source. Ensuite on clique on peut "peindre" un autre endroit sur l'image (la cible) en maintenant le clic enfoncé. Photoshop va alors recopier ce qui se trouve à la source au niveau de la cible.
Ici nous allons l'utiliser pour supprimer ces gros nuages en haut de la photo.
Commencez par sélectionner l'outil tampon de duplication (entouré en rouge), puis maintenez enfoncée la touche Alt et cliquez à l'endroit ou le ciel est bleu pour définir la source :
Si vous ne pouvez pas utiliser l'outil (et que le pointeur de la souris indique "interdit" avec un cercle barré), cliquez simplement sur Arrière-plan dans le panneau Calques.

Bien, maintenant Photoshop connait la source, vous pouvez relâcher la touche Alt. Commencez à peindre un peu plus à gauche, au niveau du petit nuage. Vous allez voir que le blanc du nuage va être remplacé par le bleu du ciel :

Maintenant vous savez comment marche cet outil, y'a plus qu'à répéter l'opération pour recouvrir tous les nuages. Vous pouvez aussi agir sur la taille du pinceau dans le panneau options (sur l'image ci-dessus j'ai utilisé un pinceau de diamètre 35).
Pensez aussi à utilise l'outil Zoom et l'outil Main (comme on l'a vu au premier chapitre), pour voir l'image de plus près.
Le panneau Source de duplication donne accès à plus d'options pour l'outil tampon de duplication.
Après quelques coups de souris, voilà ce que j'obtiens :

Voilà, on va s'arrêter là pour ce chapitre sur les outils. Il reste encore 2 outils très utilisés dont je n'ai pas parlé dans ce chapitre, il s'agit de l'outil pinceau (qui permet de peindre sur l'image) et l'outil plume.
Il y a beaucoup à dire sur ces outils, donc il font l'objet de chapitres qui leur sont dédiés. Dans le chapitre suivant, on va parler des calques !
Encore faim ? allez lire ça : donner un look rétro à une photo !
Ce tutoriel fait partie d'un cours : aller au sommaire pour voir les autres chapitres.














Un grand merci pour ce que tu fais pour les gars comme moi.
6 semaines que j'essaye de degriffrer le langage photoshop j'imprime pas et pourtant ca a l'air claire d'apres les commentaires si j'avais 6 cerveaux ca serai plus cool non! merci a vous
voilà! je suis nouveau ici et j'apprends doucement (mais surement) j'aimerais juste savoir comment l'on peut mettre la couleur que l'on veut quand on dessine avec le pinceau ou bien mettre le couleur sur les étoiles ou la feuille comme il est montré dans l'exemple?
merci d'avance a vs...
J'avais pris des brosses au pif, mais je ne sais plus leur nom. Elles sont fournies avec Photoshop CS2 en tout cas.
j'ai des difficultés à utiliser l'outil plume : comment dessiner une simple courbe= sans que l'intérieur de la forme ne se colorie ?
comment ne pas mettre de couleur ou de contours (sur illustrator on peut cliquer sur la case abbrée de rouge) ??
Merci pour votre aide.
pour plume et steve01
pour tracer un simple tracé (c'est pas élégant comme expression mais bon...) sans que cela forme une forme (!...) pleine, il faut faire gaffe à sélectionner l'icône "tracés" et non "calques de forme" dans la barre d'option, tout à droite (en dessous de "Edition" pour te situer)
tu vas dans image/mode et tu sélectionnes RVB
merci de faire partager ce que tu a appris a tous ceux qui ne s'y connaissent pas (comme moi)^^
c'est excellent
Merci !
MERCI ...........
mouhamedgueye(senegal)
comment revenir sur l'action précédente?
Et quelqu'un peut me dire si il y a un outil ligne droite svp
facilement comprehensible.
Bravo
Merci pour tes cours, ma blondatitude m’empêchait de comprendre instinctivement que l'on pouvait travaillé uniquement dans la zone sélectionné!%).....Je me lance sur photoshop et j'ai récupéré une version Elements 2.0, pour tester avant d'acheter la dernière version, donc je suppose que si je ne trouve pas la plume, c'est normale?!
En fait ça n'a de Photoshop que le nom, donc c'est plus que probable qu'ils n'y est pas l'outil plume dans Photoshop Elements.
J'ai suivit sans trop de dégât les différentes indications, mais j'avoue qu'en me dirigeant sur le tuto de Carma001 je pêche sur le texte qui doit suivre un tracé. Quelqu'un peut m'aider ?
J'ai commencer photoshop il y a une semaine et je suis fo-folle comme un enfant sur ce site, enfin de VRAI tutoriel pour apprendre photoshop ! (Au petit détail que j'ai CS3 et pas CS6, j'espère que ça ne changera pas grand chose...)
Milles merci !!!
je découvre ton travail et le trouve formidable pour le néophyte que je suis.
2 questions qui pourront paraitre "futile"
- Comment fait tu pour avoir l'interface de travail en Gris foncé ????je ne trouve nul part d'endroit ou personnaliser cela (version Mac peut être ?)
- comment activer l'info de l'outil comme tu le fait par exemple sur la démonstration de l'outil selection (sur ton exemple figure un petit rectangle affichant la taille de la selection) là encore j'ai écumé le net et l'aidec en ligne de photoshop et je ne trouve rien
PS je suis sur CS5
Merci à toi
Eric
Pour le rectangle je n'ai rien fait, les dimensions s'affichent automatiquement lorsque je trace la sélection (tant que le clic est maintenu).
Deja super tuto, je débute sur photoshop et je pense que sa va vraiment m'aider :)
J'ai juste avec un problème lorsque j'utilise l'outil tampon...
Pourrais tu expliquer tout les manipe si il y en a a faire car je n'arrive en tout cas pas a prendre le tampon.
Merci d'avance!
Je cherche à réaliser une étiquette CD et l'idéal serait de créer un emporte pièce composé de deux cercles concentriques.
J'ai dessiné un gabarit avec l'outil de sélection ellipse, ajouté 2px de contour à la sélection et fait de même pour le cercle concentrique intérieur.
Une fois qu'on a ces deux cercles sur deux calques distincts il est possible de les ajuster en alignant verticalement et horizontalement les centres.
- Comment fait-on la même chose en jouant avec ajouter/soustraire à la sélection ellipse pour obtenir un emporte pièce où les cercles de sélection sont parfaitement alignés et concentriques
- Ou alternativement peut on dessiner un gabarit et demander à photoshop d'utiliser les contours de ce gabarit comme outil de découpage?
Merci d'avance pour vos réponses!
Meilleures salutations
même en me servant de la brosse à dent ? comment dois je m'y prendre
merci
C'est pas très gentil, tu sais!
je démarre avec votre tuto sur photoshop et je prends conscience de l'immensité de la chose.
J'ai des illustrations en noir et blanc que j'aimerais améliorer en qualité pour les sérigraphier ensuite, c'est à dire, améliorer le trait quand le zoom est à 500%, retirer les gris, et donc laisser uniquement du blanc et du noir.
Pouvez-vous me conseiller un peu car je suis un peu perdue et ce travail est urgent.
Je vous en remercie,
Chc25
1/ Vous avez intérêt à reprendre les contours à la plume (sur photoshop ou IA).
2/ Pour ce qui est du noir extrême: sélectionner, aller dans image / réglages / luminosité-contraste et monter le maximum de contraste en enlevant de la luminosité.
je bataille mais je n arrive pas a exécuter toutes les fonctionnalités comme dans ce tuto.j ai la version CS2,est ce que c est a cause de ça.aidez moi please.
Karina
pourquoi et que faire pour les obtenir.
Je choisis une zone cible en appuyant sur Alt +clic, je relache Alt et c'est toute l'image qui bouge ,je reclic(Gauche) et je ne peux décider quelle est la source .
j'ai essayé plein de tutoriel rien à faire .Merci pour votre aide
c'est la version 7.0 que j'utilise. ce que je voudrai savoir c'est la difference entre CS6 et le 7.0. lequel a plus d'option??