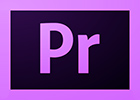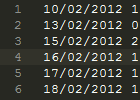Dans ce tutorial, je vais vous apprendre à encoder une vidéo en DivX avec VirtualDub, qui fait office de couteau suisse pour bidouiller des fichiers .avi. On va avoir besoin du codec DivX pour encoder le flux vidéo, mais aussi du codec Lame MP3 pour encoder l'audio.
L'installation de Virtualdub et de DivX ne devrait pas vous poser de problème (à moins de n'être vraiment pas doué ;-), par contre pour lame c'est moins évident. En effet, il vous faut une version plutôt rare du codec Lame, il s'agit d'une version avec un petit script d'install, ce qui permettra de pouvoir sélectionner ce codec depuis VirtualDub.
Comment installer le codec Lame MP3 ?
Après avoir téléchargé le zip contenant Lame MP3, extrayez les fichiers et faites clic droit > Installer sur LameACM.inf. Voila, vous êtes maintenant prêt pour encoder, alors encodons !
Utilisation basique de VirtualDub
Dans cette partie, nous allons voir comment configurer la compression vidéo et audio pour pouvoir ensuite lancer l'encodage d'une vidéo.
Régler la compression vidéo
Pour commencer, il vous faut une vidéo à encoder bien sûr (je vous fais confiance, vous avez bien un fichier avi qui traine quelque part sur votre disque). Dans virtualdub, cliquer sur Fichier > Ouvrir un fichier vidéo... (Ctrl + O) et sélectionner la vidéo à encoder.
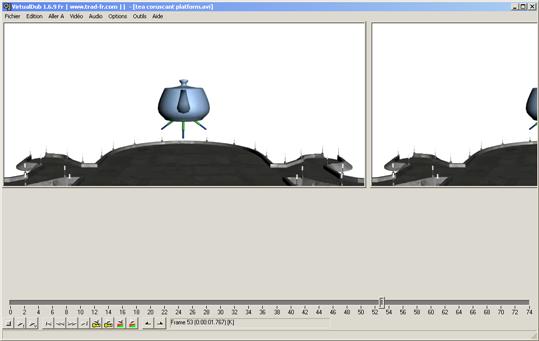
Maintenant, nous allons spécifier à Virtualdub le codec vidéo à utiliser. Pour cela, cliquer sur Vidéo > Compression (Ctrl+P) après vous être assuré que vous étiez bien en mode Traitement Complet. Une fenêtre s'affiche vous demandant de choisir et au besoin de configurer le codec vidéo :

Sélectionner le codec DivX et cliquer sur Configurer. Une nouvelle fenêtre s'affiche, c'est le panneau de configuration de DivX, il comporte 3 onglets. Le premier vous permet de spécifier le débit vidéo et le nombre de passes, pour ce votre premier encodage, on va utiliser une seule passe, avec un débit de 1800 par exemple.
On choisit le débit en fonction de la résolution de la vidéo de sortie et de la qualité qu'on souhaite obtenir. Un débit de 1800 kbit/s permet d'obtenir un bon compromis entre la qualité et le poids pour une vidéo d'environ 640*360, alors que 2500-3000 apporte la meilleure qualité (inutile de monter au-delà de 3000).
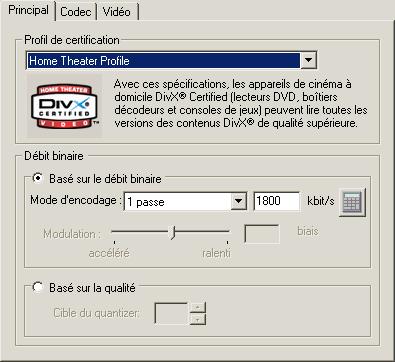
Maintenant, on va voir vite fait ce qui se passe dans le second onglet. Contentez-vous de sélectionner un mode d'encodage (moi je sélectionne la plupart du temps "Qualité folle", mais vous pouvez choisir un meilleur compromis entre vitesse d'encodage et compression si votre ordinateur n'est pas assez puissant pour encoder en un temps respectable). Laissez les autres réglages par défaut.
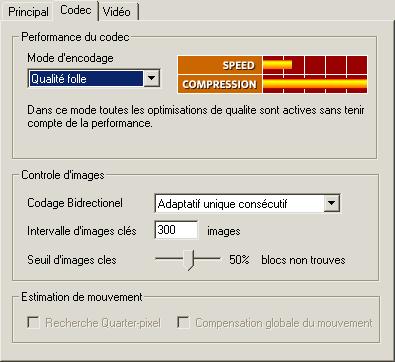
Bien, l'heure est venue de s'attaquer au 3éme et dernier onglet. Ici on va juste sélectionner Désentrelacer la source dans la liste déroulante Entrelacement pour éviter d'avoir des barres horizontales (on appelle ça un peigne dans le jargon).
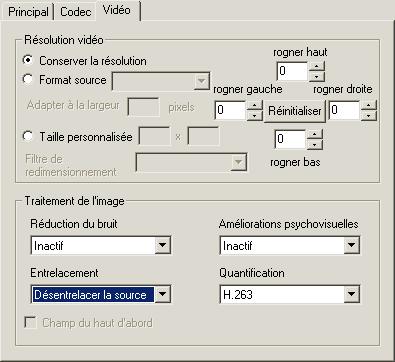
Cliquez sur OK, on a fini de configurer le codec vidéo, il ne reste plus qu'à paramétrer le codec audio.
Régler le codec audio
Allez dans Audio et sélectionnez Traitement complet, ensuite, cliquer sur Audio > Compression, et sélectionner Lame MP3 dans la fenêtre qui s'affiche.
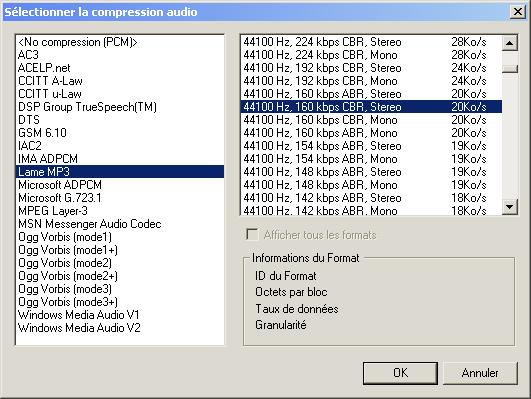
J'ai choisi un débit de 160 kbps à 44100 Hz en Stéréo, c'est une qualité satisfaisante. Évitez les débits variables, ça pose parfois des problèmes de synchronisation du son et de l'image et le gain n'est pas énorme sur du son, préférez donc les débits constants (CBR pour Constant BitRate) et cliquez sur OK.
Encodage de la vidéo
Tous les réglages sont terminés, c'est le moment de lancer l'encodage en cliquant sur Fichier > Enregistrer en AVI... (F7), entrez un nom de fichier et cliquez sur Enregistrer. L'encodage est lancé, ça peut prendre plusieurs minutes, voir plusieurs heures si vous encodez une vidéo de 1h30 ou 2h.
Vous en savez maintenant assez pour encoder une vidéo au format DivX avec le son en MP3, mais virtualdub est bourré de ressources, un vrai couteau suisse vous dis-je, c'est pourquoi le tuto s'arrête là pour ceux qui veulent juste encoder en DivX, mais pour les autres qui veulent explorer quelque une des fonctionnalités de VD, c'est par ici.
Encoder plusieurs vidéos (traitement par lot)
Il arrive que vous n'ayez pas qu'une seule vidéo à encoder, et dans ce cas, VD va les encoder les unes après les autres, mais vous n'êtes pas obligé de revenir paramétrer entre chaque vidéo grâce au Centre de Gestion des opérations.
C'est très facile à utiliser, tout d'abord, vous ouvrez votre première vidéo à encoder, vous entrez les paramètres de compression vidéo, les paramètres de compression audio, et la vous appuyez sur F7, et cochez la case « Ne pas lancer maintenant; ajouter au centre de gestion pour traiter en groupe », puis appuyez sur Enregistrer.
Rien ne se passe, l'encodage ne démarre pas et c'est parfaitement normal, VD vient d'ajouter votre vidéo dans le Centre de Gestion des opérations. Ouvrez donc une seconde vidéo à encoder, si les paramètres de compressions audio et vidéo sont les mêmes que ceux de la première vidéo, VD à gardé ces réglages en mémoire, inutile donc de les redéfinir.
Appuyez sur F7, cochez la case et appuyez sur Enregistrer.
Votre seconde vidéo vient d'être ajoutée elle aussi au Centre de Gestion des opérations, il en sera de même à chaque fois que vous cocherez la case. On va arrêter d'ajouter des vidéos au centre, je pense que vous avez compris le principe ;).
Mais au fait, depuis tout à l'heure je vous parle du centre de gestion des opérations, mais vous ne savez toujours pas à quoi ça correspond concrètement. Il est accessible par le menu Fichier > Centre de Gestion des Opérations (F4).
Si vous avez ajouté 2 vidéos, alors vous devriez avoir 2 lignes, Job 1 et Job 2, il vous suffit de cliquer du "Démarrer" (pas celui de windows hein ;) et l'encodage de la première vidéo commence (VD exécute le Job 1), quand il aura fini Job 1, il passera automatiquement à Job 2, pendant que vous serez en train de dormir ou de boire un petit café devant votre émission préférée (pour moi c'est C'est pas sorcier), si c'est pas beau ça !
Allez donc jeter un oeil sur cette page : affiche rétro.