
Ce tutoriel vous est proposé par JanKiller.
Comme toujours, avant de commencer, voici le résultat :
PARTIE I : Animation des caractères
Créez une nouvelle composition, Composition > Nouvelle composition, que vous allez nommer Texte CODMW.
Ensuite, dans paramètres prédéfinis, choisissez NTSC D1 Grand Écran pixels Carré, puis appuyez sur OK.

Nous allons maintenant écrire le mot que nous voulons faire apparaitre lettre après lettre, dans l'exemple on va prendre "TEXTE".
Prenez une couleur verte, et la police que vous voulez, moi j'ai pris la police Consolas, police 226 . Prenez l'outil "Texte" et écrivez "T".
Puis dans les options de modification du texte, à côté de "Texte", il y a "animer". Cliquez sur la petite flèche, un menu déroulant apparait, sélectionnez Décalage de Caractère :
Un sous-menu doit être apparu Sélecteur de plages. Dans ce menu, il y a l'option Décalage de caractère. Vérifiez que votre curseur de temps est bien a 0, puis changer la valeur a "10", appuyez sur l'horloge pour insérer une clé, puis déplacez votre curseur a 2 sec, et changer la valeur pour la remettre à 0, une clé doit s'être mis automatiquement. Vous devriez obtenir un truc comme ça :
Ensuite, dupliquez votre "T" pour obtenir 5 lettres (Et oui, il y a 5 lettres dans "TEXTE") en utilisant Crtl + D ou Édition > Dupliquer.
Déplacez-les pour former le nom. Puis déplacez votre curseur de temps après 2 secondes (pour voir les lettres finales: Il doit avoir que des "T" normalement). Prenez l'outil Texte et modifiez les lettres pour écrire "TEXTE".

Vous n'arrivez pas à placer correctement les lettres ?
After Effects est rempli d'outils pour vous aider, voici une petite liste d'outils pour vous aider :
- Crtl + R : Permez de faire apparaitre une règle horizontale et verticale autour de votre composition mais ce n'est pas tous. Placez votre souri sur l'un des cotés des règles , votre curseur doit changer, cliquez et déplacez sur votre composition. Et Ta-Daa, une barre bleue doit être apparue ! Vos solides et Texte peuvent "coller" à ces lignes pour vous aidez ;).
- Shift + Deplacer (souris) : Pour déplacer selon les axes un de vos Calques, cliquez sur l'objet à déplacer puis appuyez sur Shift (la touche aux dessus de Crtl) et normalement, l'objet doit "suivre" les axes quand vous le déplacez.
- Sur la fenêtre principale d’After Effects (La ou il y a votre comp.) en bas juste a coté de "50%" (ou d'un autre pourcentage), il y a un symbole, cliquez dessus, un menu déroulant doit apparaitre. Cliquez sur Titres/Actions sécurisés. une sorte de grille apparait sur l'écran pour vous aider ;)
Vous avez réussi à placer bien vos caractères ? Appuyez sur "0" pour lancer une prévisualisation RAM. Vos caractères doivent changer vite puis ralentir pour s'arrêter sur la lettre finale à 2 sec. Si ce n'est pas le cas, relisez le tuto précédemment ;)
Bon, ensuite, sélectionner une lettre, ouvrez le sous-menu, déroulé "Transformer".
Mettez votre curseur de temps au niveau de la 2éme clé grisé (celle a 2 secondes) et appuyez sur l'horloge de Opacité et Position, puis revenez avec le curseur a 0 sec, mettez l'opacité a 0 et déplacez la lettre vers le haut ou vers le bas en vous aidant de Shift + Deplacer. Vous devez obtenir ceci:
Puis faites cela avec tous les autres caractères, en changeant uniquement Position changez le sens (Haut ou Bas) et l'endroit de départ...). Bon pendant ce temps, je vais me prendre un petit café =).
Déjà fini ? Pour ma part j'obtiens ça (cliquez pour agrandir):
Lancez une prévisualisation, normalement les caractères doivent apparaitre progressivement, changer de valeur et se déplacer pour au final faire apparaitre le mot. Mais il arrive tout en même temps, on va donc les décaler les un par rapport aux autres dans le temps.
Pour les décalez rien de plus simple, cliquez sur le caractère et faites-le glisser dans la barre de temps, moi j'obtiens ça :
Sélectionnez tous vos claques de Texte et appuyez sur Crtl + Shift + C ou faites Calques > Précomposition..., nommez-la pré-composition "TEXTE" et faites OK.
Lancez la prévisualisation, vous obtenez l'effet de Base, a vous de le modifier en rajoutant un effet "Télévision", un floue qui se dissipe, etc, etc...
Essayez de le faire tout seul, y'a que comme ça que l'on devient véritablement bon ;). Bon j'espère que vous avez repris de vos forces, car on attaque la partie 2 !!
PARTIE II : Le Fond
Crée un nouveau solide, de couleur verte que vous appellerez "FOND"

Déplacez le solide en dessous la précomposition Texte. Puis sélectionnez le solide vert, et appliquez-lui l'effet Grille. Allez dans Effets > Génération > Grille. Le menu de configuration de l'effet grille doit être apparu à gauche. Modifiez la valeur Bordure en 2 et passez le Mode de transfert en Modèle Alpha.

Ensuite dupliquez l'effet Grille, modifier la valeur en 15. Deux curseurs viennent d'apparaitre sur la composition, l'un aux centres et l'autre plus en bas à droite. Déplacez celui en bas à droite, remarquez que la grille change. Jonglez entre le déplacement du curseur et la valeur de bordure pour obtenir la grille qui vous convient. Moi je me suis contenté de faire ça :
On va maintenant faire un dégradé vert pour le fond. Vérifiez que le solides "FOND" est toujours sélectionnez et faites Effets > Génération > Dégradé. Modifier la couleur de départ en un Vert foncé et la couleur d'arrivée en Noir. Passez le type en radial. Deux points sont apparus sur la composition, prenez le point du haut et placez-le aux centres, puis prenez le point du bas et déplacez-le vers la gauche ou vers la droite hors du cadre.
Lancez une prévisualisation et admirez l'effet que vous avez obtenu :
Bien sûr, cela reste à modifier. Comme je vous l'ai dit, je vous montre uniquement la BASE pour vous forcer a cherché a amélioré l'effet ;). J'espère que ce tuto vous a plus, n'hésitez pas a poser vos questions/remarques. Et un petit commentaire est toujours la bienvenue si vous voulez d'autres tutos ;)
Découvrez ce tutoriel photoshop : démon d'halloween à lire tout de suite !
J'aime bien aussi le format écrit, car c'est chiant d'avoir une video et de faire en meme temps (je trouve :-) )
Allez, je continue... ^^










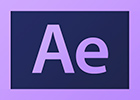
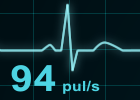




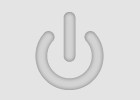
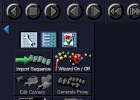





En plus je voit que tu a un peu retravailler le "style", c'est vraiment sympa sa ^^.
Si vous avez des questions/Remarques, il est plus préférable que vous les postez sur le topic du tuto a cette adresse: http://forum.finalclap.com/topic631.html
(Je passe le plus clair de mon temps sur le forum que sur les commentaires des tutoriels ^^)
Voila le lien: http://www.finalclap.com/download/item-51.html
Merci.
Vous cours sont bien !