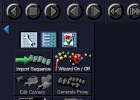Outil rotopinceau dans After Effects
L'outil roto-pinceau (rotobrush) permet de détourer une vidéo automatiquement, évitant ainsi de devoir faire le détourage manuellement image par image.
Cet outil a été introduit dans la version CS5 d'After Effects, sur les versions antérieures, on utilisait des masques vectoriels pour détourer une vidéo, mais il fallait ajuster la position et la forme du masque image par image. On appelle cette technique le rotoscoping, et c'est d'ailleurs de là que vient le nom de l'outil.
Comment utiliser l'outil rotopinceau ?
Commencez par lancer After Effects et importer votre vidéo à détourer dans le chutier, puis créez une nouvelle composition (en faisant un glisser-déposer de la vidéo sur l'icône de nouvelle composition).
Ensuite, dans la Timeline, double cliquer sur le calque de la vidéo, pour ouvrir celle-ci dans le panneau Calque. En effet, le rotopinceau s'utilise exclusivement dans ce panneau, dans les autres panneaux il n'a aucun effet.
Ensuite, cliquez sur l'outil roto-pinceau dans la barre d'outils, vous pouvez aussi afficher le panneau Pinceaux (qui permet de changer la taille du pinceau, ainsi que ses réglages), et commencez à peindre sur la zone de l'image que vous voulez détourer :
Lorsqu'on trace le contour de la forme à détourer, After Effects va créer une image clé, un peu comme les images clé dans la timeline, sauf que là ce sont des clés un peu particulières, spécifiques à l'outil rotopinceau).
After Effectes est ensuite capable de déterminer automatiquement la forme du masque sur les images suivantes, mais pas jusqu'à la fin de la vidéo. En fait il faut régulièrement créer de nouvelles images clé pour indiquer à After Effects la forme à détourer, et After Effects se charge de "combler les trous".
Les images clé sont affichées sous la vidéo, en bas du panneau calque, comme on le voit sur l'image ci-dessus.
Inverser l'outil rotopinceau
Par défaut, le rotopinceau peint en vert, c'est-à-dire qu'il sert à désigner la partie qu'on souhaite garder (premier plan), qu'on souhaite inclure dans le détourage. Mais on peut aussi avoir besoin d'exclure une zone de la "sélection" (arrière-plan), pour cela il suffit de maintenir enfoncée la touche Alt. Le tracé de l'outil rotopinceau devient alors rouge :

Cette page peut vous intéresser : trier les données dans excel à lire tout de suite !
Une fois que vous avez créé suffisamment d'images clé pour couvrir toute la durée de la vidéo (comme on peut le voir sur le screenshot ci-dessus, dans la barre en bas), il faut cliquer sur le bouton Geler, qui sert à "compiler" les données de rotoscoping, de manière à éviter d'avoir à les recalculer ensuite (et ça permet ainsi de gagner du temps au rendu et dans les prévisualisations RAM).
Inverser premier plan et arrière plan
L'utilisation de l'outil rotopinceau sur un calque ajoute à ce calque l'effet roto-pinceau. Dans les options de ce calque, il est possible d'inverser le premier plan et l'arrière-plan, et ainsi éviter de devoir refaire le rotoscoping entièrement. On peut aussi modifier les réglages comme lisser les contours du détourage, ou utiliser un contour progressif.
À quoi sert le rotopinceau ?
Comme expliqué au début, le rotopinceau sert à détourer des éléments en mouvement sur une vidéo (par exemple une voiture qui passe, ou une maison sur un plan ou la caméra bouge).
On peut ainsi s'en servir pour isoler certains éléments de la vidéo dans des calques séparés, pour ensuite pouvoir leur appliquer des effets, qui vont donc ne s'appliquer qu'au calque.
Pour prendre un exemple concret, on peut s'en servir pour changer la couleur d'une voiture sur une vidéo.
Fini de lire cette page ? allez faire un tour ici : double jeu, ça peut vous intéresser.